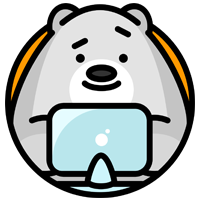Выдавливание кривой¶
Этот раздел охватывает методы для выдавливания кривых, или придания им толщины, и как контролировать толщину вдоль пути.
Выдавливание¶
Ссылка
Выдавливание может быть выполнено с различными опциями, такими как: Сужение по объекту/Форма скоса/Наклон оси/Радиус. Обратите внимание, что это не связано с выдавливанием которое используется в режиме правки полисетки.
Мы увидим разные параметры, в зависимости от сферы их действия:
- Смещение
Это управляет положением выдавленной “границы” Кривой, по отношению к самой Кривой. С закрытыми 2D кривыми (см. ниже), это довольно просто понять - с Шириной больше 1.0, выдавленный объем шире, с Ширина из **1.0**граница плотно следует за кривой, и с Шириной меньше **1.0**объем станет более узким. Тот же принцип остается для открытых 2D-и 3D кривых, но так, как “внешняя” и “внутренняя” сторона кривой определяется это кажется немного странным.
Это похоже на эффект в выдавленными “скосом” объекта.
- Наклон
Значение этого параметра - контролирует “угол скручивания” вокруг Кривой для каждой точки - это имеет отношение только к 3D кривым! Вы устанавливаете его с помощью инструмента трансформации Наклон (
T, или ), и его можно сбросить в значение по умолчанию (т. е. перпендикулярно исходной Кривой плоскости) сAlt-T(или ).. С NURBS с, наклон всегда гладко интерполируются. Однако, с Безье, вы можете выбрать алгоритм интерполяции для использования в интерполяции наклона в выпадающем списке на панели инструментов кривой (вы найдете классические варианты Линейно, Кардинальный сплайн, B-сплайн и Ослабление).
Реклама google
Простое выдавливание¶
Давайте сначала посмотрим на “простое” выдавливание кривых, без дополнительных объектов (формы скоса/Сужение по объекту).
- Выдавливание
Контролирует Ширину (или высоту) выдавливания. Реальный размер конечно зависит от масштаба основного объекта, но с масштабом один, Выдавливание из 1.0 будет выдавливать кривую в обоих направлениях вдоль оси, перпендикулярной плоскости Кривой (см. ниже особенности 3D кривых).
Если значение 0.0, то нет “простого” выдавливания!
- Глубина скоса
Это позволит добавить скос к выдавливанию. См. ниже его применение... Обратите внимание, что фаска делает выдавливание шире и выше. Если значение установлено 0.0 нет скоса (макс. значение: 2.0).
- Разрешение скоса
Определяет разрешение скоса, созданного Глубиной скоса выше, чем ноль. Если установить 0 (по умолчанию), скосом будет простая “плоская” поверхность. Более высокие значения будут гладкими, округляют скос, аналогично установки параметра разрешения самой кривой...
У нас есть три подкласса результатов, в зависимости от того, является ли кривая открытой или закрытой или 3D:
- Открытая 2D-Кривая
Выдавливание создаст “стену” или “ленту” повторяющую форму кривой. Если используется Глубина скоса, стена смещается и становится похожей на сточную канаву. Обратите внимание на направление этого наклона иногда странные и непредсказуемые, часто противоположность тому, к чему привела бы такая же закрытая кривая. Вы можете перевернуть направление переключить направление кривой.
Это позволяет, например, быстро имитировать мрамор через сложное смещение, объединив выдавленный скос кривой, и сферу с установленным ограничением по направлению в отношении этой Кривой.
- Закрытая 2D кривая
Это, наверное, самая полезная ситуация, как быстро создать объем, (по умолчанию) с двумя плоскими и параллельными поверхностями замещенными с двух сторон выдавленной “стены”. Вы можете удалить один или оба из этих граней путем переключения заполнения Сзади и/или Спереди переключателем под кнопкой 3D.
Дополнительный скос всегда будет “право-ориентированным” что позволяет сглаживать “углы” объема.
- 3D кривая
Тот факт, что кривая замкнутая или не имеет никакого значения - Вы никогда не получите такой объем с выдавленной 3D Кривой, только стена или лента, как с открытыми 2D кривыми.
Однако, есть одна особенность с 3D кривыми: наклон для контрольных точек (см. выше). Это позволить крутить ленту вокруг Кривой. например создание ленты Мебиуса
Расширенное выдавливание¶
Эти выдавливания используют один или два дополнительных объекта кривых, для создания очень сложных органических форм.
Чтобы включить этот тип выдавливания, Вы должны ввести допустимое имя объекта Кривой в поле Форма скоса кривой которую Вы собираетесь использовать в качестве “направляющей” вашего выдавливания. “Наклон” кривой будет контролировать поперечное сечение выдавленного объекта. Для форма скоса не имеет значения кривая 2D или 3D, но если она закрыта, то это создаст выдавливание похожее на “пробку”; в противном случае Вы получите своего рода сточная канава или смещенный-объект...
Объекта выдавливается вдоль всей длины всех внутренних кривых. По умолчанию ширина выдавливания постоянна, но у Вас есть два способа это контролировать, Радиус местоположение контрольных точек, и “Сужение по объекту”.
Радиус точек устанавливается при помощи инструмента трансформации Сжать/Расжать (Alt-S, или ), или пункт меню Установить радиус в меню Специальные (W). Вы к сожалению не можете визуализировать любой Радиус заданной контрольной точке...
Радиус позволяет напрямую управлять шириной выдавливания вдоль кривой “направляющей”. Для Наклона оси (см. выше), Вы можете выбрать алгоритм интерполяции, используемый для кривых Безье, в выпадающем списке Радиус интерполяции на панели инструментов кривой.
Но у вас есть другой, более точный вариант: объект для “Сужения по объекту”. Для “скоса”, вы задаете имя в поле сужении по объекту основной кривой - она должна быть открытой кривой. Сужение кривой вычисляется по локальной оси X, используя локальная ось Y для контроля ширины. Отметим также, что:
Сужение применяется независимо от всех кривых выдавливающих объект.
Только первая кривая в объекте сужения, рассчитывается, только если Вы имеете несколько раздельных сегментов.
Масштабирование начинается в первой контрольной точки слева и движется вдоль Кривой к последней контрольной точке справа.
Отрицательное масштабирование, (отрицательная локальная ось Y на кривой сужения) так же допускается. Однако, могут появиться артефакты рендеринга.
Масштаб ширины выдавливания по нормали основано на расчете сужения кривой, это означает, острые углы на сужающей кривой могут быть слабо заметны. Вам придется сильно увеличивать разрешение (Разрешение кривой) базовой Кривой.
В замкнутых кривых, кривая сужения Сужение по объекту действует вдоль всей Кривой (по периметру объекта), а не только на длину объекта, и варьируется глубиной выдавливания. В этих случаях требуется, чтобы относительная высота Объекта сужения на обоих концах, была такой же, как и циклические точки (место, где конечная точа Кривой подключается к начальной) - для плавного перехода.
Не в последнюю очередь, с “основными” 3D кривыми наклон контрольных точек может контролировать скручивание выдавленного “скоса” вдоль кривой!
Примеры¶
Давайте выдавим простую круглую кривую с использованием кривой для сужения. Добавьте кривую, затем войдите в режим Режим правки. Добавить еще одну (закрытую, похожую на круг); называем ее КриваяСкоса, и введите ее имя в поле Форма скоса первой кривой (на панели Геометрия вкладки Кривые и поверхности). У нас теперь есть труба. Добавим третью кривую, находясь в режиме Режим объекта и назовем ее КриваяСужения. Отрегулируйте левую контрольную-точку, поднимая ее вверх примерно на 5 единиц.
Теперь вернемся в контекст правки, и изменим поле Сужение по объекту на панели Кривые и поверхности для ссылки на новый объект кривой, которую мы назвали КриваяСужения. Когда Вы введете кривую сужения она применяется немедленно, с результатами, показанными на рисунке (Выдавленная кривая с объектом сужения).

Выдавленная кривая с объектом сужения. |

Сужение в сплошном режиме отображения. |
Вы можете увидеть Сужение по кривой когда будет применено выдавливание объекта. Обратите внимание, как сжимается объем трубы до нуля, как сужение по кривой идет слева направо. Если кривая сужения ушла ниже локальной оси Y внутри трубы, это приведет к визуализации артефактов. Конечно, как художник, это может быть именно то, что вы ищете!

Пример сужения №1.
В (примере сужения №1) можно четко увидеть эффект левого сужения кривой на объекте правой кривой. Здесь слева сужение кривой находится ближе к центру объекта, что и приводит к небольшому объекту кривой справа.

Пример сужения №2.
В (примере сужения №2) контрольная точка в сужении кривой слева перемещается подальше от центра, что дает более широкий результат в объекте кривой справа.

Пример сужения №3.
В (примере сужения №3), мы видим использование кривой более неправильной формы, примененного к круглой кривой.
ТАК ЖЕ: можно добавить некоторые примеры выдавливания “скоса” с использованием наклона.