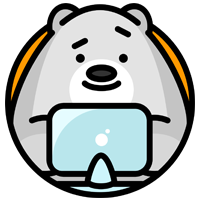Захват экрана¶
Скриншоты¶
Ссылка
Ctrl-F3
Опции сохранения скриншота
Ctrl-F3 будет создавать скриншот вашего окна Blender. Затем в открывшемся окне просмотр файлов указываем имя и расположение скриншотов. В примере изображения на выходе будет готовый снимок в формате PNG (параметры такие же, как те, что доступны для сохранения результатов рендера). Когда Blender откроет окно просмотр файлов, слева есть вкладка под названием сохранить Скриншот, где вы можете найти и выбрать формат, флажок с опцией Во весь экран.
Проверьте опцию для сохранения всего окна Blender (во всю ширину и высоту окна Blender, которую Вы используете, когда вызываете команду).
Снимите флажок, чтобы сохранить только активное окно (там где находится мышь, когда Вы вызываете команду).
Реклама google
Скринкасты¶
Ссылка
Alt-F3Это быстрый способ сделать скнинкаст в Blender.
Примечание
Поддерживает только “одно окно” и нет поддержки аудио.
Для записи уроков вы можете использовать более комплексные решения других разработчиков.
Скринкаст будет записывать ваши действия во времени, либо в виде видео или последовательность файлов изображений. Тип и расположение выходных данных определяется настройками на панели вывод в окне Визуализация. Настройки по умолчанию будет генерировать скринкаст, состоящий из серии PNG-изображения, захваченные через каждые 50 МС и хранящиеся в папке /tmp. Если вы хотите записать видео, установить выходной один из видеоформатов поддерживаемых вашей системой, перечисленных в панели вывод меню “Формат”. Если Вы не уверены, какие видео кодеки поддерживает ваша система, выберите AVI JPEG.

Параметры в редакторе пользовательских настроек
В fps для видео (Скринкасты) и время между каждым Скриншотом для изображения серии Скринкаст может быть установлен на системной панели в окне пользовательских настроек.
Когда вы запускаете скринкасты в Blender, заголовок информационного окна изменится, и он покажет вам кнопку для остановки захвата.
Ниже, мы показываем нормальный Заголовок информационного окна, когда Blender находится в нормальном режиме (см. рис: информационное окно - Заголовок - нормальный режим). И кнопка “остановить захват”, когда Blender находится в режиме скринкаста. (См. Рис: Информационное Окно - Заголовок - Остановить захват).

Информационное Окно - Заголовок - Нормальный режим

Информационное Окно - Заголовок - Остановить захват
Примечание
Единственный способ остановить Скринкаст
Нажав на кнопку стоп в заголовке Информационного окна - это единственный способ остановить захват видео с экрана. Если Вы нажмете Esc, то эта клавиша будет оказывать влияние только на операции, выполняемые в пользовательском интерфейсе Blender, (например, остановит воспроизведение анимации и так далее...), но не остановит Скринкаст.

Панель размеры - Диапазон кадров
Кадры сохраняются с помощью суффикса добавленного в Название файла, где суффикс состоит из чисел, диапазона кадров начало и конец кадров, определенными в кадрах диапазона, на панели размеры контекста рендеринга.. (См. рис: Панель размеров - диапазон кадров - выделен желтым цветом)
Примечание
Конфигурация конечного кадра, присутствующая в диапазоне кадров на панели размеров, не остановит ваш захват автоматически. Вы всегда будете иметь возможность, остановить Скринкаст вручную, используя кнопку Остановить.
Видео генерируются таким же образом, как скриншоты, используя ширину и высоту окна, в котором вы работаете. Если решили запечатлеть в видео файл, Blender придется пройти те кадры и прогнать через Видео кодек.
Предупреждение
Некоторые кодеки ограничивают на выходе ширину/высоту или качество видео.
Когда вы сохраните ваш Скринкаст в формате изображения, изображения будут сохраняться, используя все окно Blender, во всю ширину и высоту, качество изображения будет определяться его типом (т. е. форматы JPG, PNG и так далее) и конфигурации (т. е. слайдер качество в формате JPG).
Когда сохраните Скринкаст в видео-формате, он будет отправлен на кодек. В зависимости от ограничений кодека, результирующее выходное видео может быть уменьшено. Кроме того, некоторые комбинации из ширины и высоты окна не могут быть обработаны некоторыми кодеками. В этих случаях Скринкаст будет пытаться начать запись, но будет немедленно прекращен. Для того, чтобы решить эту проблему, выберите другой формат окна и/или другой кодек.
Измерения окна Blender¶
Существует способ, чтобы сопоставить размеры окна Blender с выходной файлом видео, достигая стандартных размеров для выходного скринкаста Blender (такие как NTSC, HD, Full HD, и т.д.). Вы можете контролировать ширину и высоту вашего окна Blender, запуская Blender из командной строки. Чтобы узнать больше о запуске Blender из командной строки см. в разделе об Окне консоли Blender.