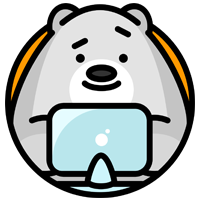3D вид¶
Чтобы иметь возможность работать в трехмерном пространстве используя Блендер, Вы должны быть способны изменить свою точку зрения и направление обзора сцены. Пока мы будем описывать окно 3D вида, большинство других окон имеют аналогичные функции. Например, можно паранопировать и масштабировать кнопки окна и панели.
Совет
Кнопки мыши и клавиатуры
Если у Вас есть мышь с менее чем тремя кнопками, или клавиатура не имеет цифрового блока, см. Клавиатура и мышь страницы учебника, чтобы научиться использовать их в блендер.
Перспективный и Ортографические виды¶
Ссылка
Numpad5Каждое окно 3D область просмотра поддерживает два вида проекций. Они продемонстрированы в Ортогональный (слева) и перспективный (справа) проекции на изображении ниже.

Ортогональный (слева) и перспективный (справа) проекции.
Наш глаз используется для перспективного просмотра, потому что дальние предметы кажутся меньше. Ортогональная проекция часто кажется немного странным на первый взгляд, потому что объекты имеют одинаковый Размер независимо от их удаленности. Это как просмотр сцены из бесконечно удаленной точки схода. Тем не менее, просмотр орфографической очень полезный (по умолчанию в Blender и других 3D приложениях), потому что он дает более “техническое” понимание сцены, что делает её легче рисовать и судить о пропорциях.
Опции¶

Демонстрация вида камеры.
Чтобы изменить проекцию для 3D-вида, выберете пункт меню Numpad5 - горячая клавиша для переключения между двумя режимами. Изменение проекции для 3D-вида не влияет на то, как сцена будет визуализирована. Визуализация происходит в перспективе по умолчанию. Если вам нужно создать ортогональную визуализацию, выберите камеру, перейдите в контекст Данные объекта и нажмите на кнопку Ортогональный на панели Объектив.
Пункт меню устанавливает 3D вид из камеры (Numpad0). Сцена будет отображаться, как она будет визуализированна позднее (см. демонстрация камеры). Визуализированное изображение будет содержать все что входит внутрь оранжевой пунктирной линии. Масштабирование в этом режиме возможно, но, чтобы изменить точку зрения, вы должны переместить или повернуть камеру.
См.также
Вращение вида¶
Ссылка
MMB / Numpad2 / Numpad4 / Numpad6 / Numpad8 / Ctrl-Alt-Wheel
Меню 3D области просмотра.
Блендер обеспечивает четыре направления просмотра по умолчанию: справа, спереди, сверху и просмотр из камеры. Blender использует прямоугольную систему “Декартовых” координат где ось Z направлена вверх. “Справа” смотрит вдоль оси X в отрицательном направлении, “спереди” вдоль оси Y, а “сверху” вдоль оси Z. Вид камера показывает текущую сцену с точки зрения камеры.
Опции¶
Вы можете выбрать направление обзора для 3D области просмотра в меню Вид, или нажатием горячих клавиш Numpad3 for “side”, Numpad1 for “front”, Numpad7 для вида “сверху”.. Вы можете выбрать противоположное направление, если вы удержать Ctrl при использовании того же блока цифровых клавиш. Наконец Numpad0 дает доступ к виду из “камеры”.
Помимо этих четырех направлений по умолчанию, вид может быть повернут на любой угол который Вы хотите. Нажмите и перетащите MMB` на зоне просмотра. Если вы начинаете в середине окна и двигаетесь вверх и вниз или влево и вправо, вид вращается вокруг центра окна. Кроме того, если эмулировать 3 кнопки мыши выберите этот параметр в Настройках пользователя Вы можете нажать и удерживать Alt во время перетаскивания LMB в области просмотра.
Чтобы изменить Угол обзора с дискретным шагом, используйте Numpad8 и Numpad2 (что соответствует вертикали MMB перетаскивания, с любой точки зрения), или используйте Numpad4 и Numpad6 (или Ctrl-Alt-Wheel), чтобы вращать сцену вокруг глобальной оси Z глобальной от вашей текущей точки зрения.
Примечание
Горячие клавиши
Помните, что большинство горячих клавиш действую тна активное окно (имеет фокус), поэтому убедитесь, что курсор мыши находится в области с которой Вы хотите работать перед использованием горячих клавиш.
См.также
Настройка способ варщения
Настройка Автоматическая перспектива
Панорамирования вида¶
Ссылка
Shift-MMB / Ctrl-Numpad2 / Ctrl-Numpad4 /Ctrl-Numpad6 / Ctrl-Numpad8 / Shift-Alt-LMBЧтобы панорамировать вид, зажамите Shift и тащите MMB в 3D области просмотра. Для дискретных шагов, используйте горячие клавиши:kbd:Ctrl-Numpad8, Ctrl-Numpad2, Ctrl-Numpad4 и Ctrl-Numpad6 с вращением (Примечание: вы можете заменить Ctrl на Shift). Для тех, кто без средней кнопки мыши, вы можете зажать Shift Alt во время перетаскивания LMB.
Масштабирование вида¶
Ссылка
Ctrl-MMB / Wheel / NumpadPlus / NumpadMinusВы можете увеличивать и уменьшать масштаб, удерживая нажатой Ctrl и перетащив MMB. Горячие клавиши NumpadPlus и NumpadMinus. подменю так же содержит эти функции. 3D область просмотра меню Вид.
Если у Вас есть колесо мыши, вы можете выполнять все действия в окне 3D-просмотра, которые Вы могли бы сделать с NumpadPlus и NumpadMinus с помощью вращения Wheel. Масштабирование Кнопок окна, зажмине Ctrl-MMB и переместите курсор мыши вверх и вниз.
Подсказка
Если Вы Заблудились
Если вы заблудились в 3D-пространстве, что не редкость, две горячих клавиши которые Вам помогут: Home меняет вид, так что вы можете видеть все объекты ( пункт меню ), в то время как NumpadPeriod масштабирование отображения для выбранных в настоящий момент объектов, когда в режиме перспективы ().
Граница масштаба¶
Инструмент границы масштабирования позволяет задать прямоугольную область и масштаб так, чтобы область заполнило 3D вид.
Вы можете получить доступ к этому через пункт меню Вид, или сочетание клавиш Shift-B, затем LMB нажмите и перетащите прямоугольник, чтобы увеличить.
Кроме того, можно уменьшить с помощью MMB.
Вид операторской тележки¶
Ссылка
Ctrl-Shift-MMBВ большинстве случаев ее достаточно, чтобы увеличить масштаб, чтобы получить более близкий взгляд на то, однако вы можете заметить, что в определенный момент нельзя приближать ближе.
Это потому, что Блендер сохраняет взгляд для вращения и масштабирования, это хорошо работает во многих случаях, но иногда вы хотите, переместить взгляд в другое место - это то, что поддерживает операторская тележка, что позволяет транспортировать взгляд с одного места на другое.
Вы можете откатить операторскую тележку так, удерживая нажатым Ctrl-Shift и перетаскивания MMB.
Выравнивание вида¶
Выравнивание вида¶
Эти параметры позволяют выравнивать и ориентировать вид по-разному. Они находятся в меню вида
- Выровнять вид по активному
Эти параметры согласованны с указанными локальными осям выбранного объекта, кости или режим правки, с нормалями выбранной грани.
Удерживайте
Shiftпри использовании цифровой клавиатуры для установки вида оси.- Курсор в центр и отобразить всё (
Shift-C)перемещает курсор назад к началу и увеличивает/уменьшает, так что вы можете видеть все в вашей сцене.
- Выровнять активную камеру по текущему виду
Ctrl-Alt-Numpad0Размещает активную камеру текущей точки просмотра
- Показать выделенное,
NumpadPeriodФокусирует взгляд на выбранном объекте/ах, центрируя их в области просмотра и увеличивая их, пока они не заполнят экран.
- Центрировать вид на курсоре,
Alt-HomeЦентрирует вид на в 3D-курсоре
- Показать выделенное
См. выше
- Показать всё
Home Формирует вид так, что все объекты в сцены, были видны в области просмотра.
Реклама google
Локальный и глобальный вид¶
Вы можете переключаться между локальным и глобальным видом, выбрав опцию из меню вид или с помощью горячих клавиш NumpadSlash. Локальный вид изолирует выбранный объект или объекты, чтобы только они были видны в области просмотра. Это полезно для работы на объектах, которые закрыты другими объектами или имеют тяжелую геометрию. Нажимте NumpadSlash для возврата к Глобальному виду.
Просмотр четырех видов¶
Ссылка
Ctrl-Alt-Q
Просмотр четырех видов
При переключении четырех видов будет 3D окно будет разделено на 4 вида: 3 Орто вид а и Камеры / Пользовательский вид. Этот вид позволит вам моментально посмотреть модель из нескольких точек зрения. В таком расположении, вы можете увеличивать и перемещать каждый вид самостоятельно, но Вы не можете вращать ортографические виды. Заметьте, что это отличается от разделения окна и выравнивания вручную. В просмотре четырех видов, четыре вида по-прежнему являются частью одного 3D окна. Так же у них общие опции отображения и слоев
Если вы хотите, чтобы иметь возможность вращать каждый вид, вы можете снять флажок с опции Блокировка на панели Отображение.
Однако иногда предпочтительнее разделить вид, так что каждый может иметь свои собственные настройки.
Вид границы отсечения¶
Ссылка
Alt-B
Область/Объем отсечения.
Для оказания помощи в процессе работы со сложными моделями и сценами, можно установить отсечение вида, с которым Вы работаете.
Когда Вы используете отсечение, вы видите только тот, объем внутренней части ктороый Вы определили. Такие инструменты, как рисование, скульптинг, Выделение, преобразования и т. д. также будет игнорировать геометрии за границами отсечения.
После активации с использванием Alt-B, нужно нарисовать прямоугольник с помощью мыши, в нужном 3D-виде. Тогда создается объем отсечения:
Прямоугольник параллелепитед (с бесконечной длинной) если Вы используете отрогональный вид.
Прямоугольную в основании пирамиду (бесконечной высоты), если используете перспективный вид.
Чтобы удалить это отсечение, нажмите Alt-B снова.
Пример¶
Изображение Область/Объем отсечения показывает пример использования инструмента отсечения с кубом. Начните с активации инструмента Alt-B (верхняя левая часть изображения). Это действие создаст курсора в виде точечных пересекающихся линий. Нажмите кнопку LMB и растяните прямоугольную область, как показанно в правом верхнем углу. Теперь определен регион и отсечения применяется в отношении этого региона в 3D-пространстве. Обратите внимание, что часть Куба стала невидима. Используйте MMB , чтобы повернуть вид, и Вы увидите только то, что находится внутри пирамидального объема. Все инструменты редактирования, по-прежнему работают в обычном режиме, но только в пределах объема пирамидального отсечения.
Темно-серая область - это сам объем отсечения. Отсечение отключается, с другим нажатием Alt-B, и вы увидите все 3D-пространство снова становятся видимыми.
Режимы Ходьба/Полет¶
Когда у Вас есть, куда разместить вид, обычно Вы делаете, как описано выше.
Однако, есть случаи, в которых Вы действительно предпочтете, чтобы просто перемещаться по модели, особенно если она очень большая, например экстерьер или архитектурные модели. В этих случаях просмотр модели в режиме перспективы имеет ограничения, например, после увеличения, большое панорамирование - вызывает неудобства и сложности, а Вы, видимо, не может переместить камеру ближе. В качестве примера, попытаться перейти в очень далекий предмет в окне с традиционными методами (см. выше) и посмотрите, что можно сделать.
С режимами ходьба/полет Вы двигаетесь, наклоняетесь, поворачиваетесь и можете двигаться как операторская тележка без каких-либо из этих ограничений.

Вид навигации
В окне пользовательских настроек выбетите режим навигации который Вы хотите использовать по умолчанию при визове оператора Вид навигации Также Вы можете вызвать отдельно режим навигации в меню вид навигации.
Примечание
Этот режим движет камеру используется выбранный вид. Это означает, что когда Вы находитесь в режиме просмотра камеры, этот режим движет активную камеру, в нужное место выбранным типом навигации.
Режим ходьба¶
Ссылка
Shift-FИспользование¶
При активации указатель мыши будет перемещаться в центр вида, и появится маркер...
Этот режим навигации работает аналогично навигационной системой человека от первого лица в большинстве 3D-миров игр. Он работает с комбинацией клавиш на клавиатуре (WASD) И движения мыши. По умолчанию навигация в “свободном” режиме, без воздействия гравитации. Вы можете переключаться между гравитационным и свободным режимами во время навигации (Tab).
Двигаться более быстро можно используя телепортацию (Spacebar) вокруг вашей сцены. Если есть объект перед который мешает прогулке пересекает/цель, Вы будете двигаться в этом направлении, пока не достигнете точки (камера смещается по высоте, значение заданное в окне пользовательских настроек).
Сочетания клавиш¶
Переместите мышь влево/вправо, чтобы переместить взгляд влево/вправо и двигаться вверх/вниз, чтобы изменить Угол обзора вверх/вниз.
Движение камеры вперед/назад (
W/S).Шаг влево/вправо (
A/D).Прыжок (
V) - только в режиме гравитация.Движение вверх и вниз (
Q/E) - только в свободном режиме.Переключение между режимами Свободный и Гравитация (
Tab).Изменение скорости передвижения: -
WheelUpилиNumpadPlus, чтобы увеличить скорость передвижения по текущей ходьбеWheelDownилиNumpadMinus, чтобы уменьшить скорость движения для данного сеансаShift(держать) - чтобы ускорить движение временно -Alt(держать) - чтобы замедлить движение временно
Когда Вам понравился новый вид, нажмите LMB для подтверждения. В случае, если Вы хотите вернуться туда, откуда вы начали, нажмите Esc или RMB,, как обычно.
Если значения по умолчанию значения (скорость, чувствительность мыши, ...) нуждаются корректировки проекта, тогда в окне настройки пользователя Вы можете выбрать несколько вариантов для навигационной системы:
Режим полета¶
Ссылка
Shift-FИспользование¶
При активации указатель мыши будет перемещен в центр вида, и квадратным маркером.
Некоторые из опций режима полета влияет на положение указателя мыши относительно центра вида и квадратный маркер вокруг этого центра, своего рода “безопасный регион”, где Вы можете разместить мышкой для того, чтобы иметь никакого эффекта на вид. Чем больше Вы отведете указатель мыши в сторону от метки, тем больше Вы панаромируете, или следите и т. д.
Сочетания клавиш¶
Переместите мышь влево/вправо, чтобы переместить взгляд влево/вправо и двигаться вверх/вниз, чтобы изменить Угол обзора вверх/вниз.
Переведите вид вперед/назад: -
WheelUpилиNumpadPlus, чтобы ускорить движение вперед. -WheelDownor toNumpadMinusчтобы ускорить движение назад.Так если вид уже движется вперед
WheelDown/NumpadMinusв конечном итоге остановить его, а затем переместите его назад, и т. д.Перетащите
MMBдля движения как операторская тележка В этом случае Вид может двигаться горизонтально по своей локальной оси в тот момент, когда Вы перетащите мышкой – очевидно, перетаскивая влево/вправо/вверх/вниз, вид тележки влево/вправо/вверх/вниз соответственно.
Когда Вам понравился новый вид, нажмите LMB для подтверждения. В случае, если Вы хотите вернуться туда, откуда вы начали, нажмите Esc или RMB,, как обычно.