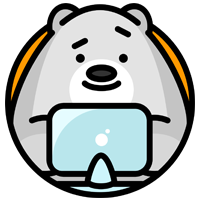Создание новогодней открытки. Настройка материалов Cycles. Урок № 18.
Описание
Создаём новогоднюю открытку и знакомимся с Render Cycles.
В этом уроке рассказывается, как расположить ёлочные игрушки и создать для них материалы в программе Blender. У вас должен быть итог прошлого занятия, в нём и продолжаем работать. Ссылка на урок №17
Для того, чтобы включить аппаратную визуализацию на видеокарте выбираем устройства - GPU-вычисления - с визуализацией.
При нехватке света добавляем источник света.
В Render Cycles свет и материалы назначаются немного по другому.
На вкладке Материалы - создать - выбираем поверхность - Излучение. Настраиваем положение камеры и настраиваем силу излучения. Добавляем ещё несколько источников (через плоскость) света и также настраиваем.
Добавим немного окружающего освещения.
Создаём материал для пола.
Раскрашиваем ленточку и и подарочную коробку.
Для раскрашивания ёлочных игрушек нам лучше будет пользоваться нодами, так называемыми узлами. Для удобства увеличим нижнее окно (шкалу времени) и поменяем вид шкала времени на редактор узлов. Нажмём на кнопку материалы и тут мы будем собирать наши материал. Нажимаем кнопку "Создать". Как мы в идим здесь создаётся материал Диффузный BSDF - это обычыный матовый цвет. Там же где мы устанавливали излучение также можем установить этот параметр. А также при желании устанавливаем Шлянцевый BSDF.
Узлы можно настраивать, например, выбирать цвет глянца, добавлять или убавлять шероховатости. Узлы можно сравнивать с чёрными ящиками, которые производят какую то свою функцию.
Для нашего подарка рассмотрим более сложный материал.
Добавим смесь шейдеров (Shift+А - Добавить - Шейдер - Смесь шейдеров).
Один будет диффузный, а другой глянцевый. Подробную настройку смотрите в видеоуроке.
Что такое Узел Френель? Он позволяет отражать свет, в зависимости от угла падения света. Чем больше этот показатель, тем сильнее будет глянцевость поверхности.
Теперь настроим материал закрученной ёлочной игрушки.
У неё будет 2 материала. Добавим первый и назовём его "Основной". Зададим цвет, например, красный. И добавим второй материал. Один материал будет глянцевый, а другой матовый.
Для того, чтобы выделить элементы, которые будут окрашены в другой цвет зайдём в режим редактирования (Tab). Отключим временно отображение модификаторов, чтобы удобнее было выделять. Снимаем выделение (А). Переходим в режим выделения граней (Ctrl+Tab - Грани). Попорядку выделяем необходимые грани (Аlt + Shift + выделяем грани). Выделяем внутренние части. Задаём им материал (переходим на вкладку Материалы и выбираем олин материал, например, глянцевый жёлтый - кнопка "Назначить"). Теперь можно включить видимость модификаторов и выйти из режима редактирования.
Далее раскрашиваем колпачки и раскрашиваем остальные игрушки.
Потом разлложим игрушки вокруг подарка.
Расположим камеру, как у учились в прошлом уроке.
Добавим отражение полу.
В реальной жизни практически все предметы отражают свет, даже кожа челочека.
И последний штрих - поставим цифры 2014.
3D курсор ставим в виде камеры и добавляем текст. Ставим галочку "Выровнять по виду". В режиме редактирования (Tab) пишем "2014". Выходим из режима редактирования.
Переходим на вкладку текст и производим настройку. Затем на вкладке "Материалы" настраиваем материал для текста. Подробнее смотрите в видеоуроке.
Далее настраиваем условия для визуализации. При необходимости корректируем настройки освещения и материалов.
Добавим изюминку - бриллиант, который делали ранее (ссылка на урок, в котором делали бриллиант). Импортируем его в нашу открытку.
Настройку материала бриллианта смотрите в данном видеоуроке.
<span style="color:rgb(0, 0, 0); font-family:verdana,pt sans,arial,helvetica">Подписывайтесь на наш канал в You Tube, заходите на наш сайт в гости, оставляйте комментарии и задавайте свои вопросы нашим экспертам. </span>